반응형
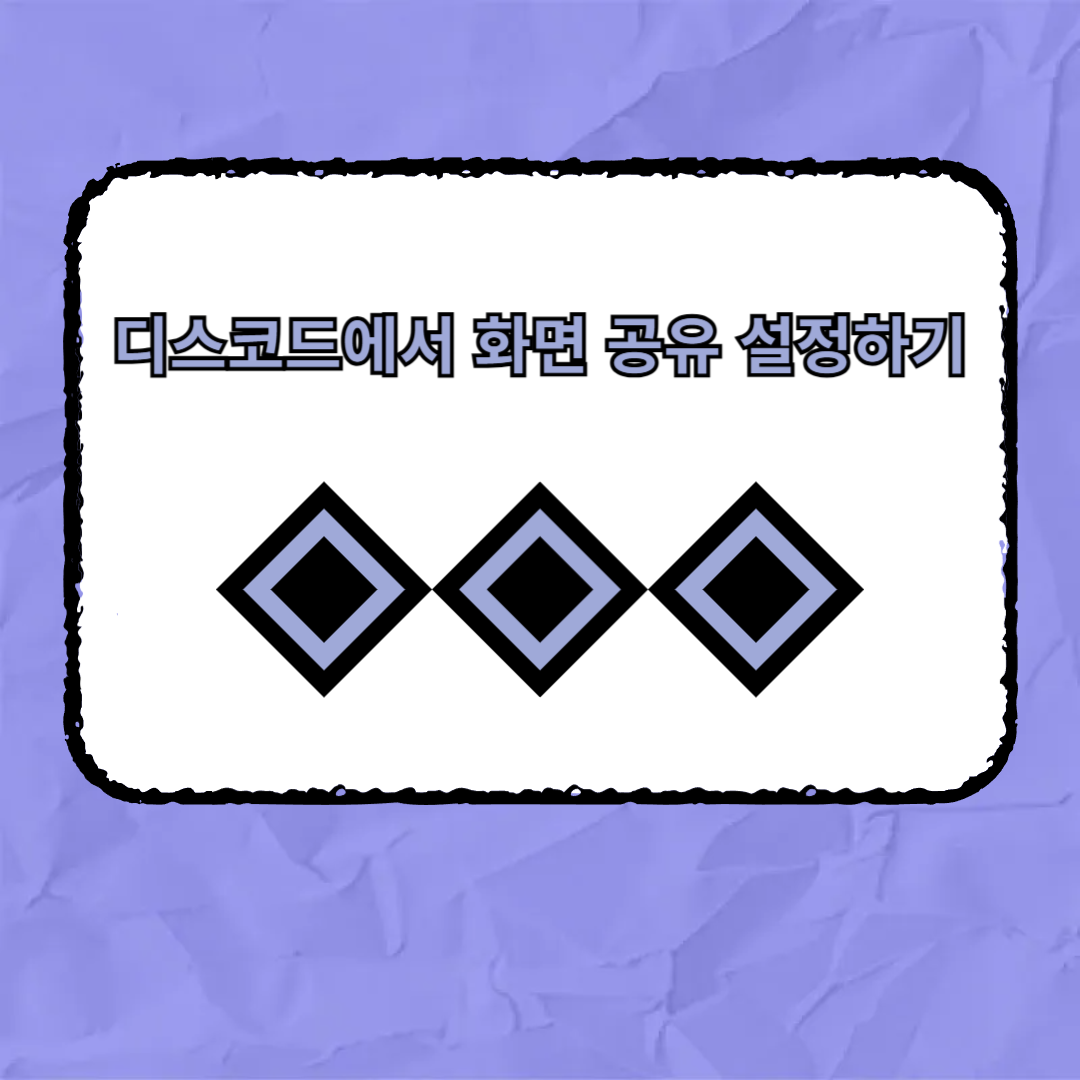
디스코드는 음성 채팅뿐만 아니라 화면 공유 기능을 제공하여 친구들이나 팀원들과 함께 작업할 때 매우 유용한 툴입니다. 디스코드의 화면 공유를 설정하고 사용하는 방법은 간단하지만, 더 나은 품질을 위해 알아두면 좋은 팁들이 있습니다. 이번 글에서는 디스코드에서 화면 공유를 설정하는 방법과 유용한 팁을 친근하게 알려드릴게요.
1. 화면 공유 시작하기
화면 공유를 시작하려면 먼저 음성 채널에 접속해야 해요. 음성 채널에 들어가면 화면 공유 아이콘이 보이는데, 이 아이콘을 클릭하면 화면 공유를 시작할 수 있습니다.
- 디스코드 앱을 실행하고, 화면을 공유할 서버의 음성 채널에 들어갑니다.
- 음성 채널에 들어가면 하단에 있는 화면 공유 아이콘을 클릭하세요. 이 아이콘은 모니터 모양으로 되어 있어 찾기 쉽습니다.
- 화면 공유를 시작할 때는 전체 화면 공유와 특정 창 공유 중에서 선택할 수 있어요. 전체 화면을 공유하면 현재 사용하는 모든 화면이 공유되지만, 특정 창만 선택하면 해당 창의 내용만 공유됩니다.
2. 화면 공유 옵션 설정하기
화면 공유를 시작하기 전에, 몇 가지 설정을 조정할 수 있어요.
- 해상도 및 프레임률 선택: 기본적으로 해상도는 720p로 설정되어 있지만, Nitro 구독자는 1080p 또는 4K 해상도까지 선택할 수 있습니다. 프레임률도 기본 30fps와 60fps 중에서 선택할 수 있으니, 게임을 공유할 때는 높은 프레임률을 선택하는 게 좋아요.
- 오디오 공유: 디스코드에서는 화면 공유 시 소리도 함께 공유할 수 있어요. 이 옵션을 켜면 게임 소리나 음악 소리까지 같이 전달할 수 있습니다.
3. 화면 공유 시 유용한 팁
- 인터넷 속도 확인: 화면 공유는 인터넷 속도에 크게 영향을 받아요. 원활한 화면 공유를 위해서는 최소 10Mbps 이상의 업로드 속도가 필요합니다. 속도가 느릴 경우 해상도나 프레임률을 낮춰보세요.
- 알림 끄기: 화면을 공유하는 동안 디스코드 외부의 알림이 보이는 것을 방지하려면, 방해 금지 모드를 켜 두는 것이 좋습니다. 이를 통해 사생활 보호를 할 수 있어요.
- 화면 정지 및 다시 시작: 화면 공유 중에 문제가 생기거나 다른 창을 공유하고 싶을 때는 화면 공유를 일시 정지하거나 다시 시작할 수 있습니다. 하단의 화면 공유 아이콘을 다시 클릭하면 이러한 옵션을 선택할 수 있어요.
4. 모바일에서 화면 공유 설정하기
디스코드 모바일 앱에서도 화면 공유를 쉽게 할 수 있어요. 방법은 PC와 비슷하지만, 몇 가지 차이가 있으니 확인해 볼게요.
- 디스코드 모바일 앱을 열고, 음성 채널에 접속합니다.
- 화면 하단에 있는 더 보기(⋮) 메뉴를 누른 후 화면 공유를 선택하면 화면 공유가 시작됩니다.
- 공유할 앱이나 화면을 선택한 후, 화면 공유 시작을 누르면 친구들이 내 화면을 볼 수 있어요.
5. 화면 공유 중 문제 해결 방법
화면 공유를 할 때 가끔 화면이 끊기거나 소리가 제대로 전달되지 않는 경우가 있어요. 이럴 때는 아래 방법들을 시도해 보세요.
- 인터넷 연결 확인: 화면이 끊길 때는 인터넷 연결 상태를 점검해 보세요. 연결이 불안정하다면 와이파이 대신 유선 인터넷을 사용하거나, 다른 네트워크로 변경해 보는 것도 좋습니다.
- 디스코드 재시작: 앱에 문제가 있을 때는 디스코드를 재시작하면 대부분 해결돼요. 다시 실행한 후 화면 공유를 재개해 보세요.
- 설정 변경: 해상도나 프레임률을 낮추면 화면 공유의 안정성을 높일 수 있어요.
반응형
'디스코드' 카테고리의 다른 글
| 디스코드 화면 공유시 검은화면으로 뜨는 오류 해결법 (1) | 2024.10.25 |
|---|---|
| 디스코드 내가 게임 중인 사실을 숨기는 법! 2024 (1) | 2024.10.17 |
| 디스코드 인기 있는 봇 추천 (1) | 2024.10.14 |
| 디스코드 음악 봇 추천 및 설정 방법 (13) | 2024.10.04 |
| 디스코드 스트리밍 화질 최적화 방법 2024 (1) | 2024.10.01 |



