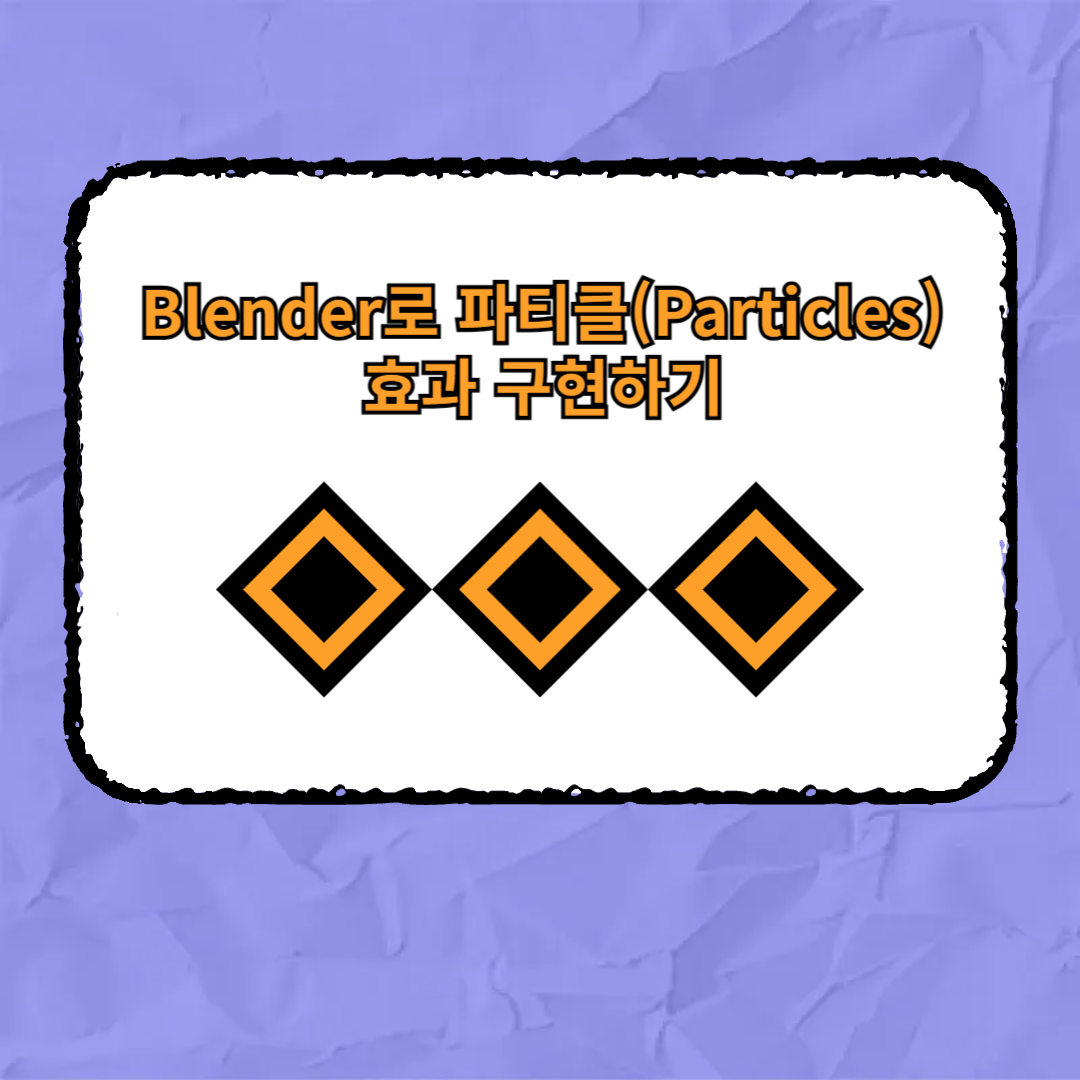
Blender는 3D 모델링뿐만 아니라 다양한 시각적 효과를 만드는 데도 강력한 툴입니다. 그중 파티클 시스템은 불꽃, 연기, 눈 내림 같은 자연스러운 효과를 만들 때 유용한데요, 이번 글에서는 Blender에서 파티클 시스템을 활용해 쉽게 효과를 구현하는 방법을 한국 사용자들을 대상으로 설명해드리겠습니다.
1. 파티클 시스템이란?
Blender의 파티클 시스템은 여러 개의 작은 입자들이 물리적 특성에 따라 움직이면서 불꽃이나 물보라처럼 복잡한 장면을 표현할 수 있게 도와주는 기능입니다. 이를 통해 낙엽이 바람에 흩날리거나, 불꽃이 하늘로 솟구치는 장면을 쉽게 만들 수 있죠. 다양한 파티클 효과를 구현하려면 기본적인 설정부터 제대로 잡아야 합니다.
2. 기본 파티클 설정하기
우선, Blender에서 파티클을 생성할 오브젝트를 준비해야 합니다. 예를 들어, 파티클이 발사될 기본 오브젝트로 **Plane(평면)**을 사용할 수 있습니다.
- 오브젝트를 선택한 후, 우측 패널의 Particle Properties 탭으로 이동합니다.
- Add Particle System 버튼을 클릭해 새로운 파티클 시스템을 추가하세요. 기본적으로 Emitter 설정이 되어 있는데, 이 설정은 오브젝트에서 파티클이 발사되도록 해 줍니다.
- Number 항목에서는 파티클의 개수를 설정할 수 있습니다. 기본값은 1000개인데, 이를 조정해 더 많은 입자를 만들 수도 있고, 적게 할 수도 있습니다.
- Lifetime 항목에서는 파티클이 나타나서 사라지기까지의 시간을 설정합니다. 이를 통해 파티클이 짧게 발사될지, 오래 머물지 결정할 수 있습니다.
3. 파티클의 모양과 움직임 설정하기
파티클을 단순한 점 대신 원하는 모양으로 바꿀 수도 있어요. Blender에서는 파티클의 모양을 오브젝트에 맞춰 변경할 수 있습니다. 예를 들어, 파티클을 구 형태로 바꾸거나, 큐브 모양으로 나타나게 할 수 있습니다.
- 원하는 오브젝트(예: Sphere나 Cube)를 추가한 뒤, 파티클 시스템의 Render 탭에서 Object를 선택합니다.
- Instance Object 항목에서 만든 오브젝트를 지정하면, 파티클이 해당 오브젝트의 모양으로 나타납니다.
움직임도 다양하게 설정할 수 있습니다. Velocity 항목에서 발사 속도와 방향을 조정할 수 있어요. 예를 들어, Normal 값을 높이면 파티클이 더 빠르게 발사되고, Randomize 값을 조정하면 여러 방향으로 흩어지게 됩니다.
4. 물리적 효과 추가하기
파티클에 중력 같은 물리 효과를 적용하면 더욱 현실감 있는 장면을 만들 수 있습니다.
- Field Weights 탭에서 파티클이 **Gravity(중력)**의 영향을 받게 할 수 있습니다. 중력 값을 1로 설정하면 파티클이 아래로 떨어지고, 0으로 설정하면 떠다니는 느낌을 줄 수 있죠.
- Drag 항목에서 공기 저항을 조정할 수 있습니다. 값을 높이면 천천히, 낮추면 빠르게 파티클이 움직입니다.
5. 파티클의 색상과 재질 설정하기
파티클의 색상이나 재질도 원하는 대로 바꿀 수 있습니다. Blender의 Material Properties에서 색상을 지정하거나, Shader Editor를 사용해 불꽃처럼 빛나는 재질을 추가할 수 있어요. 예를 들어, Emission Shader를 사용하면 밝게 빛나는 불꽃 효과를 낼 수 있습니다.
6. 다양한 파티클 효과 만들기
Blender의 파티클 시스템은 다양한 효과를 만들 수 있습니다.
- 눈 내리는 효과: 파티클의 속도를 느리게 하고, 중력 값을 적당히 설정해 천천히 떨어지도록 할 수 있습니다.
- 폭발 효과: 파티클을 빠르게 발사하고, 짧은 시간 안에 사라지도록 설정해 폭발처럼 보이게 만들 수 있죠.
이처럼 Blender의 파티클 시스템을 활용하면 복잡한 시각적 효과도 간단하게 구현할 수 있습니다.
'블렌더' 카테고리의 다른 글
| Blender 렌더 팜 활용법 2024 (2) | 2024.10.03 |
|---|---|
| 3D 작업용 프로그램들 비교 (Blender, Maya, 3ds Max) (0) | 2024.09.27 |
| Blender로 건축 시각화하기: 기초부터 실전까지 (2) | 2024.09.26 |
| Blender로 만드는 유튜브 썸네일 2024 (6) | 2024.09.25 |
| Blender 유용한 단축키 모음 2024 (0) | 2024.09.24 |



